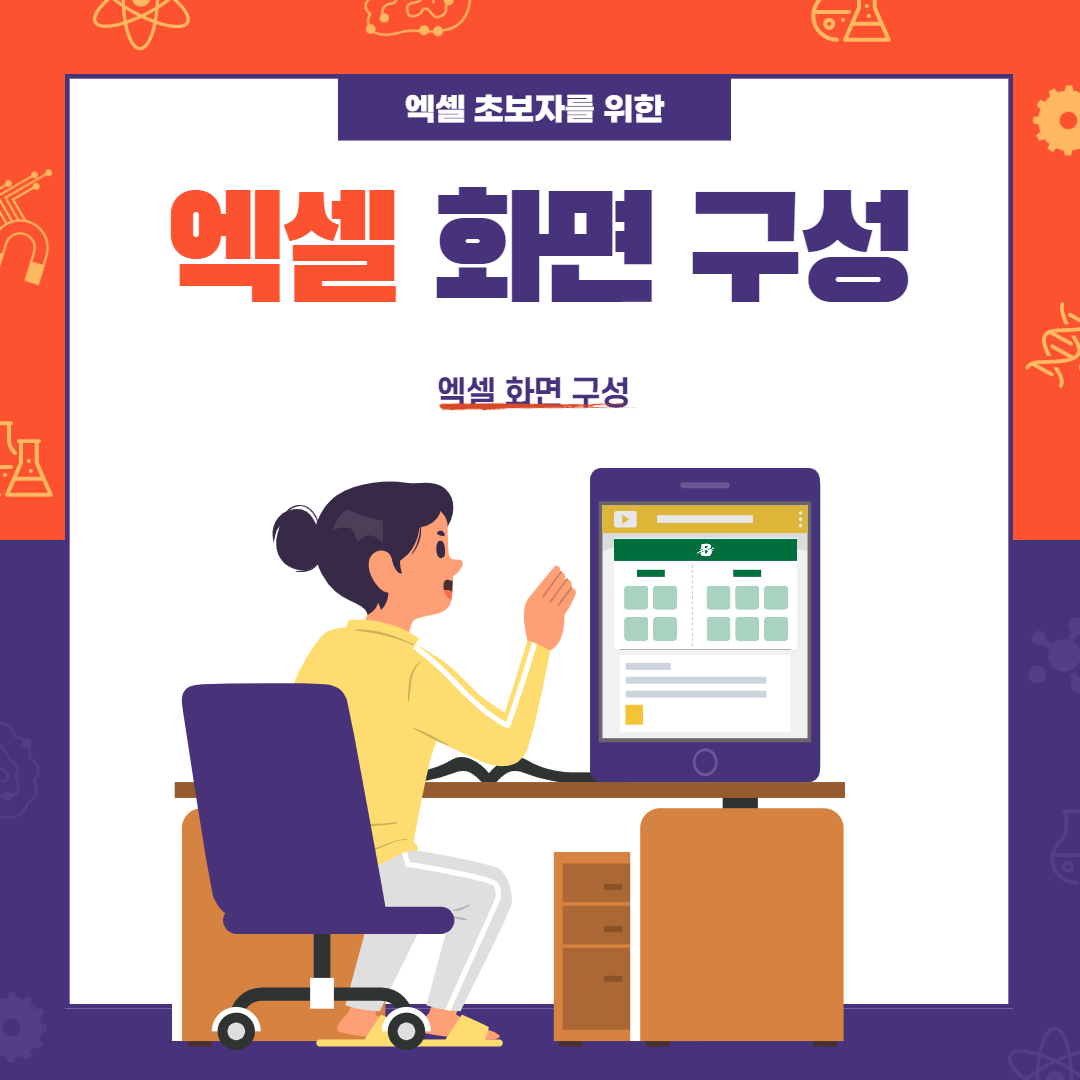
엑셀은 사회생활에서 광범위하게 사용 되는 프로그램 중 하나입니다.
잘하면 뭔가 능력 있어 보이고 대단해 보이죠.
지금도 엑셀을 잘 다루는 사람들을 보면 부럽습니다.
그래서 시작하는 엑셀 공부 !!!
천리길도 한 걸음부터 !!!
기본 화면 구성에 대해 알아 보도록 합시다.
엑셀 화면 구성
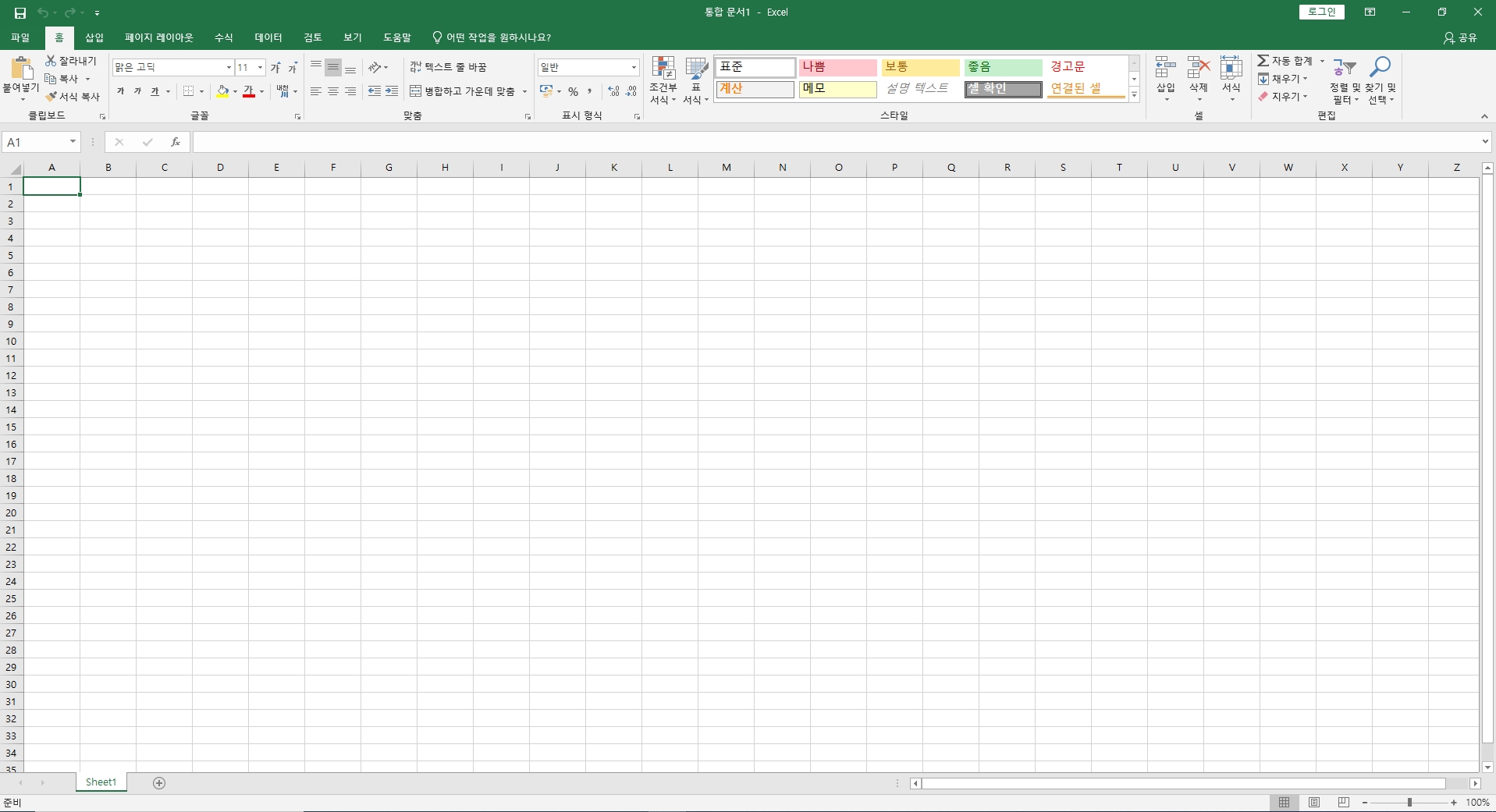
시트
엑셀은 "시트"로 이루어져 있습니다.
엑셀을 한 권의 책이라고 생각할 때 시트는 공책의 "한 페이지" 라고 할 수 있습니다.
시트는 행과 열로 이루어져 있습니다.

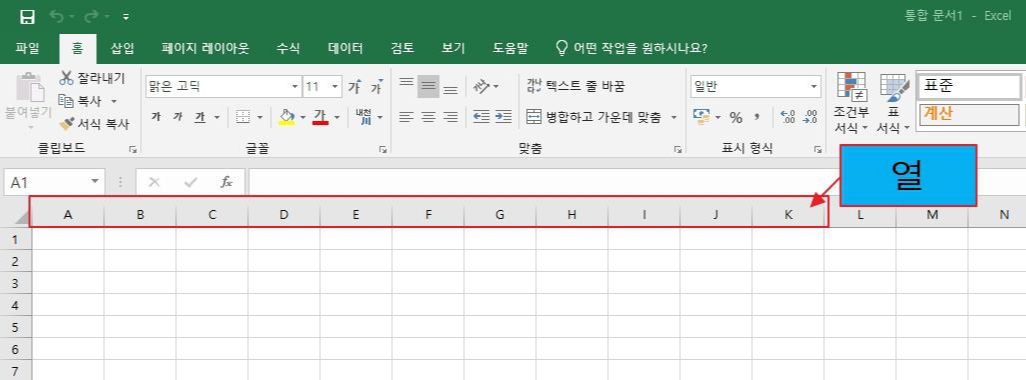
행은 숫자로 열은 영어로 표시 되어 있으며 행과 열은 세로와 가로로 서로 만나는 지점이 존재합니다.
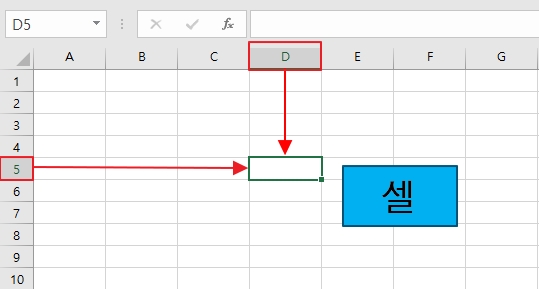
행과 열이 만나는 지점의 칸을 "셀" 이라고 부릅니다. 시트를 구성하는 요소는 바로 데이터를 입력 할 수 있는 "셀" 입니다.
수 많은 셀들이 모여서 하나의 "시트"를 구성합니다.
셀은 데이터를 입력하고 데이터 값을 만들어 낼 수 있습니다.
수 많은 셀들이 모여 있고 셀의 모양은 모두 똑같기 때문에 셀의 구분이 필요하게 됩니다.
셀을 구분하는 방법은 간단합니다.
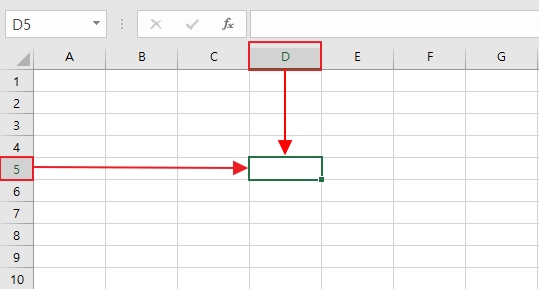
셀의 구분은 행과열이 만난다고 하여 예를 들어 D열 5번행이 만났다고 하여 "D5" 라고 표시 합니다.
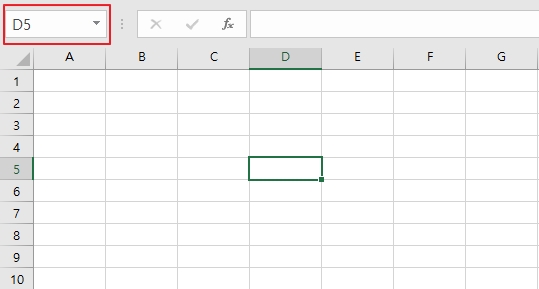
그리고 이 것을 일일히 행과 열을 보고 찾을 필요 없이 원하는 셀을 클릭을 하면 자동으로 지금 어떤 셀을 보고 있는지 알 수 있습니다. 원하는 셀을 클릭한 후 화면 왼쪽 상단에 셀의 위치가 표시됩니다. D열과 5번행이 만나 "D5" 로 표시 되어 있기 때문에 셀을 구분하는 것은 어렵지 않습니다.
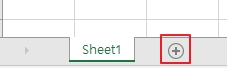
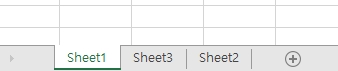
엑셀 화면 밑에 시트를 표시 하는 부분입니다.
엑셀의 새통합문서를 열면 엑셀의 시트가 기본적으로 보여지게 됩니다. 작업을 할 때 시트를 추가하고 싶다면 화면 하단의 "+" 을 누르거나 혹은 단축키 Shift + F11을 누르면 오른쪽의 그림처럼 시트를 추가 할 수 있습니다.
시트로 할 수 있는 작업에 대해서는 다음 포스팅에서 좀 더 자세하게 배워 봅시다!
셀에 데이터를 입력하고 그 데이터의 값을 구하고 효율적으로 볼 수 있도록 꾸미거나 작업을 할 수 있습니다.
그 모든게 가능하도록 할 수 있는 것은 엑셀의 다양한 기능들이 많기 때문입니다.
다양한 기능들을 이용하기 위한 단축키도 있으며 기본적으로 엑셀에서 사용 할 수 있는 기능들은 상단의 메뉴에서 확인 할 수 있습니다. 엑셀 화면의 상단의 파일 편집 메뉴들을 "리본 메뉴"라고 합니다.
리본 메뉴에 대해서 알아봅시다.
홈 메뉴

홈 메뉴입니다. 엑셀에서 사용 되는 기본적인 기능들이 있습니다.
글꼴을 변경, 글자 크키 변경, 정렬 방법, 잘라내기, 붙여넣기, 셀에 스타일을 입히는 서식 기능 등을 사용 할 수 있습니다.
삽입 메뉴

삽입 메뉴는 엑셀의 내용을 분석하고 한 눈에 볼 수 있도록 차트, 도형 등을 시트에 삽입 할 수 있습니다.
페이지 레이아웃 메뉴

페이지 레이아웃 메뉴는 인쇄 관련 메뉴입니다. 엑셀을 인쇄물로 출력을 해야 할 때, 해당 메뉴에서 어떻게 인쇄를 할 것인지 설정 할 수 있습니다. 문서 파일 작업과 동일하게 출력 시 여백이나 용지 방향 등을 설정 할 수 있습니다.
수식 메뉴

수식 메뉴는 계산 작업을 할 수 있는 메뉴입니다. 엑셀에서 홈 메뉴, 삽입 메뉴와 더불어서 가장 많이 사용하게 될 메뉴입니다. 함수도 수식 메뉴를 통해서 이용 할 수 있습니다.
데이터

데이터는 말 그대로 데이터를 관리 하는 메뉴입니다. 표로 만든 데이터를 정렬하거나 그룹으로 만드는 등의 관리를 할 수 있습니다.
검토

검토 메뉴는 입력한 데이터의 맞춤법을 검사하거나 메모를 만들거나 혹은 시트를 보호 하기 위해 비밀번호를 설정 하는 등의 작업에 도움이 되는 메뉴입니다.
보기

보기 메뉴는 엑셀 화면의 화면 보기를 선택 할 수 있는 메뉴입니다.
시트를 확대/축소, 새창을 보거나 틀 고정을 하거나 혹은 매크로 기능을 설정 할 수 있습니다.
만약 보기에 매크로 관련 메뉴가 보이지 않는다면 - 파일 > 옵션 > 리본 사용자 지정 > 매크로를 체크하십시오.
기본적으로 엑셀의 화면 구성에 대해서 알아보았습니다.
다음에는 엑셀의 기능들을 좀 더 자세하게 알아봅시다.
'배움 > 컴퓨터' 카테고리의 다른 글
| 엑셀 찐 초보자를 위한 엑셀 2. 시트 작업 (17) | 2023.05.13 |
|---|---|
| 직장인을 위한 엑셀 단축키 모음 - Alt + 단축키 편- (20) | 2021.07.08 |
| 직장인을 위한 엑셀 단축키 모음 - Shift + 단축키편- (11) | 2021.07.07 |
| 직장인을 위한 엑셀 단축키 모음 - F 키 편- (6) | 2021.07.06 |
| 직장인을 위한 엑셀 단축키 모음 - Ctrl + 단축키 편- (16) | 2021.07.05 |